Master Data for Outbound Process in S/4HANA EWM
- Rajesh Sharma
- Jan 4
- 2 min read


Master Data for Outbound Process in SAP S/4HANA EWM
In this blog, we are going to discuss master data for the outbound process in SAP S/4HANA EWM.
1. ERP Organizational Data
1.1 Define Sales Organization


1.2 Define Distribution Channel


1.3 Maintain Sales Office


1.4 Maintain Sales Group
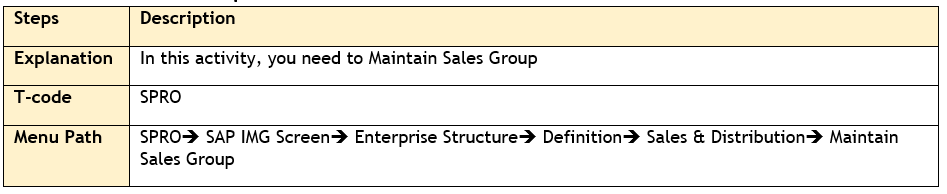

1.5 Assign Sales Organization to Company Code

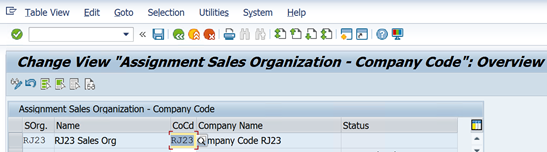
1.6 Assign Distribution Channel to Sales Organization
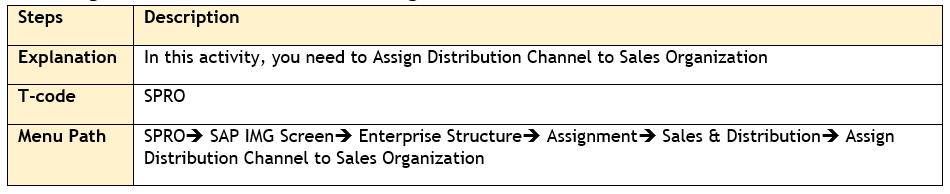

1.7 Assign Division to Sales Organization


1.8 Setup Sales Area


1.9 Assign Sales Office to Sales Area


1.10 Assign Sales Group to Sales Office


1.11 Assign Sales Organization, Distribution Channel to Plant



2. Sales & Distribution Configuration
2.1 Define Common Distribution Channel


2.2 Define Common Division


2.3 Define Assign Pricing Procedure


Set pricing procedure

Set customer pricing procedure

Set document for pricing procedure

Assign pricing procedure to order type

Assign billing type to pricing procedure

Set pricing procedure determination
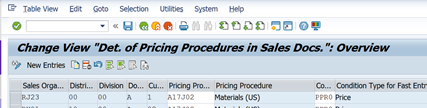
2.4 Define Sales Document Type


2.5 Assign Sales Area to Sales Document Type


Combine sales organization

Combine distribution channel

Combine division

Assign document to sales area

2.6 Define Item Category


2.7 Define Delivery Type




2.8 Define Delivery Item Category




2.9 Define Shipping Condition


2.10 Assign Shipping Condition to Sales Document Type
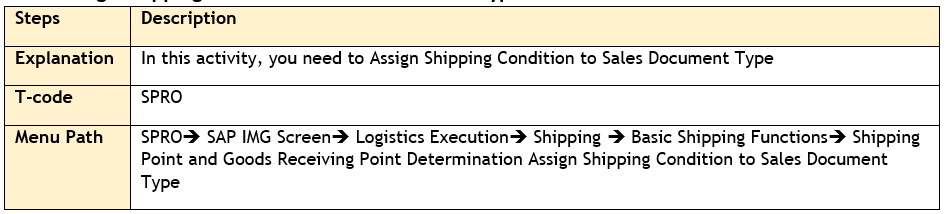
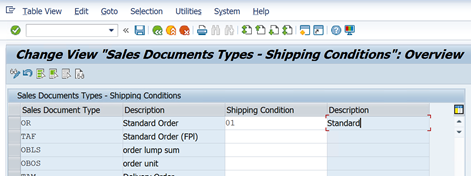
2.11 Define loading Group


2.12 Define Rule for Shipping Determination


2.13 Assign Shipping Point According to Storage Location
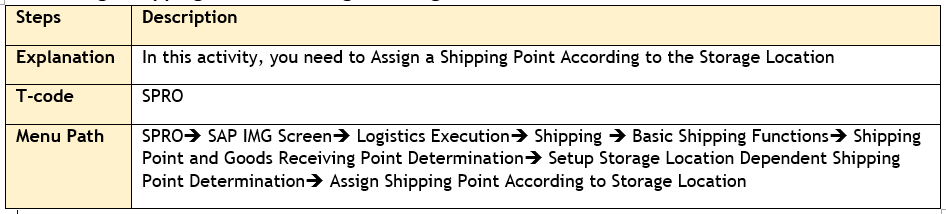

2.14 Assign Shipping Point


2.15 Assign Shipping Point as Goods Receipt Point


3. Business Partner Data
3.1 Business Partner as Customer

Step 1: Click on Organization. Select Grouping, Select Business Partner Role 000000 General, Enter Customer Number, Address, and save

Step 2: Select FLCU00 Role, click on Customer, General Data, Enter Business Partner, and save

Step 3: Click on Edit, and Select Customer FI Role: FLCU00, click on Company code, enter company code, and reconciliation account, and save

Step 4: Click on Edit button, Select Customer Role FLCU01, click on Customer General Data



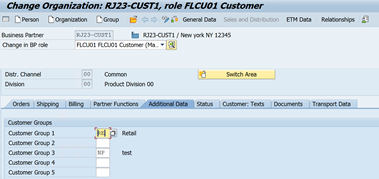
4. Material Master



5. Stock Overview
5.1 Stock Overview in S/4HANA
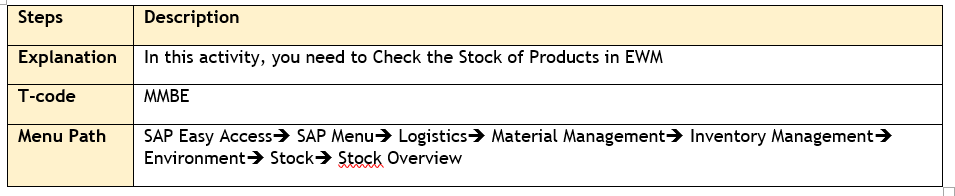
Step 1: Enter Material, and Plant, Execute


5.2 Stock in Warehouse

Step 1: Enter Material, Plant, and execute


5.3 Stock Overview in EWM

Step 1: Enter Warehouse Number, and Monitor and Execute

Step 2: Stock & Storage Bin, Stock Overview





6. Warehouse Master Data
6.1 Define Storage Type


6.2 Define Storage Section


6.3 Define Activity Area


6.4 Assign Storage bin to Activity Area


6.5 Generate Activity Area from Storage Type



6.6 Create Storage bin


6.7 Create Storage Bin Sorting



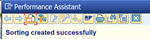
Conclusion
Above master data is required for outbound process in SAP S/4HANA EWM.
Credit
This blog writing inspiration is from Naidu Sir's Live EWM Training Recorded Videos at SASTRAGEEK.
Rajesh Sharma
SAP WM/EWM Functional Consultant
§ Linked in profile: https://www.linkedin.com/in/rajesh-sharma-204910278/
§ Twitter: RajeshS98151512/ RAJESH SHARMA@RAJESHS21287609
§ SAP Blogs: https://www.sastrageek.com/blog




Master Data plays a crucial role in the Outbound Process in S/4HANA EWM, as it defines all the necessary parameters such as storage bins, packaging materials, and transportation details. Proper master data ensures seamless order fulfillment and efficient goods movement. If you're struggling with understanding this or any other aspect of S/4HANA, you can pay someone to take my class to help you grasp these complex concepts. Mastering these fundamentals will enhance your knowledge of the system.